Fra Kundeoppfølgingsbildet kan du opprette og hente inn ulike typer dokumenter som du ønsker skal være knyttet opp mot kunden. Du kan også flette dokumenter opp mot et utvalg kunder. Disse dokumentene/filene vil bli lagret i dokumentsenteret til den enkelte kunde og i egen kundemappe. E-poster og SMS som er sendt direkte fra PowerOffice og importerte E-poster fra Outlook blir automatisk lagret i dokumentsenteret.
Hvis dere har modulen Quality kan dere via Verktøy > Alternativer Quality bestemme om avstemmingsskjemaer og oppgavedokumenter skal lagres i dokumentsenteret. Fullmakter og oppdragsavtaler lagres automatisk. Hvilke dokumentgrupper de skal lagres i, bestemmes også her.
Systeminnstillinger
Før Dokumentsenteret kan tas i bruk må du gjøre systeminnstillinger i Verktøy > Systeminnstillinger > Vedlikehold > Dokumentsenter. Her velger du hvor dokumentene skal lagres og hvilke mappenavn som skal brukes.
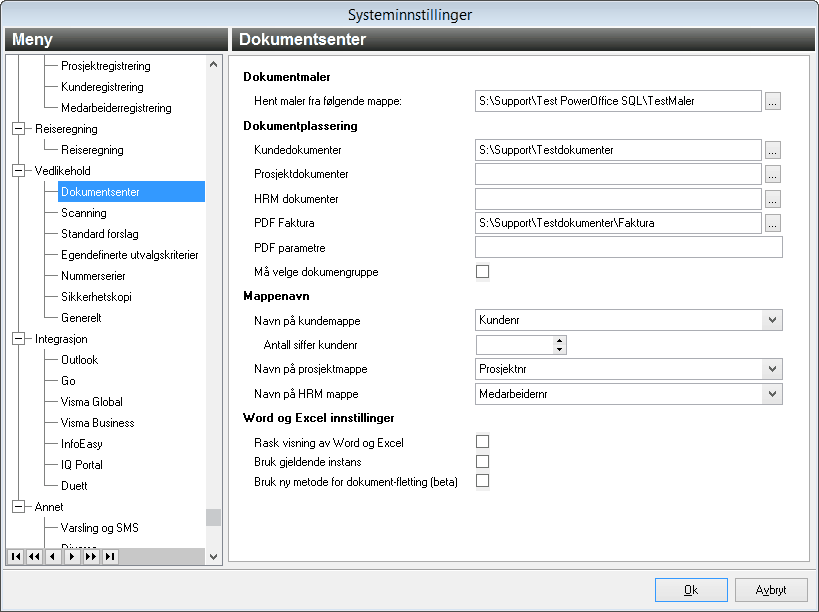
I tillegg må du gjøre innstillinger for import/eksport av e-post under Verktøy > Systeminnstillinger > Integrasjon > Outlook. Her må du sette hake for Aktiver Outlook. Du kan også velge her hvilke dokumentgruppe e-postene skal lagres i.
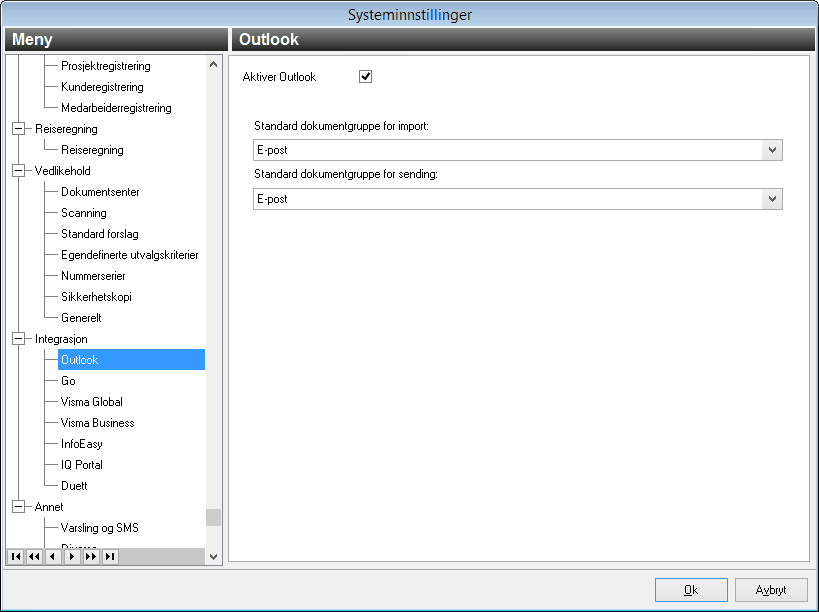
Dokumentgrupper
Det kan være greit å opprette dokumentgrupper før du tar i bruk dokumentsenteret. Du har da muligheten til å knytte dokumentene til en gruppe, slik at dokumentsenteret blir mer oversiktlig og gjør det lettere å finne frem til det rette dokumentet.
Dette kan du lese mer om via Dokumentgrupper
Funksjoner i Dokumentsenteret
Nytt dokument
Når du skal opprette et nytt dokument til en kunde kan du bruke en mal som inneholder feltkoder. Da fylles feltene automatisk ut i henhold til kunde- og dokumentopplysninger.
Opprette dokumentmal:
| • | Start Word eller excel og skriv inn standard tekst du vil ha med i malen. |
| • | Sett inn feltkoder som er tilgjengelig i PowerOffice ved å kopiere feltkodene fra Dokumentsenter > Nytt dokument > Feltkoder. |
| • | Lagre malen på standard plassering av maler som er satt til (x):\Poffice\maler. Du kan i ettertid redigere, kopiere og slette maler fra Dokumentsenter > Nytt dokument. |
Opprette nytt dokument:
| • | Marker kunden du skal lage dokumentet til og velg Nytt dokument. |
| • | Marker malen som skal benyttes og trykk Velg. |
| • | Feltet Beskrivelse blir overskriften dersom denne feltkoden er lagt inn i malen. Denne teksten vises også i dokumentoversikten. |
| • | Velg hvilke dokumentgruppe dokumentet skal lagres i. |
| • | Feltene filnavn og mappenavn utgjør filstien til dokumentet. |
| • | Velg Lagre og lukk. Da åpnes dokumentet og feltkodene er fylt ut. |
| • | Skriv inn teksten du ønsker, og lagre dokumentet. |
| • | Dokumentet vises nå i dokumentsenteret under dokumentgruppen du valgte, eventuelt under Alle. Dokumentet kan åpnes via knappen Åpne eller ved å dobbelklikke på det aktuelle dokumentet. Endringer i dokumentet kan gjøres i ettertid hvis ønskelig. |
NB! Hvis du oppretter dokumenter i tilknytting til Prosjekt, kan du velge annen mottaker enn kunden på prosjektet.
Kopiere dokumenter over til en annen kunde
| • | Marker dokumentet du ønsker å kopiere |
| • | Velg Kopier |
| • | Velg hvilke kunde du skal kopiere dokumentet til. Du kan endre beskrivelsesnavn, dokumentgruppe m.m. |
| • | Trykk Kopier. Dokumentet blir nå kopiert over i dokumentsenteret til ønsket kunde |
Hent inn dokumenter i dokumentsenteret
| • | Velg Hent dokumenter i dokumentsenteret |
| • | Bla deg frem til mappen du skal hente dokumentet fra og sett hake for dokumentet du ønsker å overføre til dokumentsenteret |
| • | Du kan endre dokumentinformasjonen som prosjektår og beskrivelse av dokumentet hvis du ønskelig |
| • | Hvis du ønsker å slette det opprinnelige dokumentet, setter du hake ved Fjern kildefil |
| • | Trykk OK |
| • | Filene blir kopiert over til dokumentsenteret til kunden og til kundemappen |
Til venstre i menyen finner du Snarveier slik at du raskere kan finne dokumentene du ønsker å hente inn i dokumentsenteret.
- Standardmappe: tilsvarer siste mappe du hentet opp via Utforskerknappen i denne menyen.
- Kundemappe: filstien er definert via systeminnstillinger
- Scannet mappe: filstien er definert via systeminnstillinger
- Mine dokumenter: tilsvarer Mine dokumenter som du finner via Utforsker
- Skrivebordsmappe: tilsvarer dokumenter lagret på skrivebordet
Import av dokumenter som ligger i kundemappen på Utforsker men ikke i dokumentsenteret
Ved å markere en kunde i kundeoppfølgingen og høyreklikke, kan du velge "Importer nye dokumenter i kundemappen". På denne måten kan du sikre at dokumentsenteret og kundemappen inneholder det samme. I Kundekortet > Varsling og filplassering setter du dato "Ikke importer dokumenter eldre enn" før import. NB! Det må være samme undergrupper i kundemappen som i dokumentsenteret.
Fletting av dokumenter
Dersom du skal flette et dokument til flere kunder må du ha opprettet en dokumentmal. Se Opprette dokumentmal.
| • | Trykk Flett dokument. |
| • | Velg mal/dokument. |
| • | Velg hvilke dokumentgruppe dokumentet skal lagres i. |
| • | Skriv inn beskrivelse. Denne teksten vises i dokumentsenteret og i malen hvis denne feltkoden er lagt inn. NB! Det må stå tekst i dette feltet, ellers får du feilmelding. |
| • | Velg medarbeider. Dette viser hvem som har opprettet dokumentet. Hvis det er flettekode for medarbeider i dokumentet blir informasjonen hentet inn her. |
| • | Velg utvalg eller kontaktgruppe du skal flette dokumentet til. I fane Forhåndsvisning av utvalg kan du se hvilke kunder som er tilknyttet utvalget eller kontaktgruppen du valgte. Dette kan endres ved å velge Nytt utvalg. |
| • | Trykk Start fletting. Du får nå spørsmål om dokumentet skal legges i dokumentsenteret til hver kunde. |
| • | Når flettingen starter, starter utskriften til din standard skriver. |
NB! Da flettedokumentet ikke kan forhåndsvises, anbefales det at dokumentet skrives ut mot en kunde før du fletter hele utvalget.
Import av e-post
NB! Før du importerer e-post direkte fra PowerOffice, må du gjøre systeminnstillinger i Verktøy > Systeminnstillinger > Integrasjon > Outlook
| • | Marker kunden i kundeoppfølgingsbildet og velg Hent e-post. |
| • | Sett hake foran e-postene du vil importere og trykk Hent e-post |
| • | E-posten blir kopiert til dokumentsenteret og kan åpnes enten ved å dobbelklikke på dokumentet eller velge Åpne. Har du valgt dokumentgruppe under Verktøy > Systeminnstillinger > Integrasjon > Outlook vil e-posten lagres automatisk i denne dokumentgruppen. |
| • | Trykk Esc for å lukke dette vinduet hvis du ikke skal importere e-post likevel |
Installasjon Outlook Plugin
Ved å installere Outlook Plugin på hver arbeidsstasjon, kan dere kopiere e-posten fra Outlook til PowerOffice i stedet for å importere e-posten. Dette gjøres via Verktøy > Brukerinnstillinger > Avansert> Aktiver Outlook plugin. Dere må lukke Outlook før denne installasjonen. Når dere åpner Outlook etter installasjonen vil dere se at det er kommet en ny knapp som heter Kopier til PowerOffice.

Marker e-posten du vil overføre og trykk på denne knappen. Du vil da kunne velge hvilke kunde m.m du skal kopiere mailen over til.
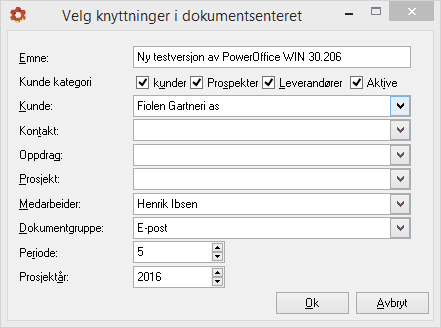
Sende e-post
NB! Før du sender e-post direkte fra PowerOffice, må du gjøre systeminnstillinger i Verktøy > Systeminnstillinger > Integrasjon > Outlook. Det er ikke mulig å sende vedlegg fra PowerOffice hvis ikke Plugin eller denne integrasjonen er installert.
| • | Sett hake foran dokumentet/dokumentene du vil sende. Du kan sende dokumenter fra ulike dokumentgrupper samtidig. |
| • | Trykk på ikonet Send dokumenter med e-post. Du kan velge om dokumentet skal konverteres til PDF og/eller om de skal pakkes til en zip-fil. Det blir nå laget en e-post med dokumentet som vedlegg. |
| • | Skriv ferdig e-posten og trykk Send |
Sende e-post direkte fra kundeoppfølgingsbildet eller prosjektoppfølgingsbildet
| • | Marker kunden eller prosjektet du ønsker å sende e-post til |
| • | Trykk på ikonet Send e-post. Det blir nå laget en e-post |
| • | Skriv ferdig e-posten og trykk Send |
E-post som sendes via dokumentsenteret, kundeoppfølgingsbildet og prosjektoppfølgingsbildet vil automatisk lagres i dokumentsenteret.
Konvertere dokumenter i dokumentsenteret til PDF.
Hvis du ønsker å konvertere dokumenter som ligger i dokumentsenteret til PDF, kan du sette hake på dokumentet/dokumentene, høyreklikke og velge Konverter til PDF. Nå kan du velge en dokumentgruppe som du ønsker PDF skal lagres i.
"Dra og slipp funksjon"
Det er mulighet for å kopiere dokumenter fra Utforsker til Dokumentsenter med "Dra og slipp". Hold inne Shift - knappen hvis du ønsker å flytte flere filer samtidig.
Dokumentsøk
Via Handling > Dokumentsøk kan du søke etter dokumenter som ligger i dokumentsentrene til alle kunder i PowerOffice. Her kan du også åpne dokumentet, slette dokumentet eller sende dokumentet med e-post.