Aktivitetsregisteret er et av de viktigste registrene i programmet i tillegg til bla. kunder, medarbeidere og prosjekter. Det er derfor viktig å tenke gjennom hvordan dette registeret bygges opp. Hvis du tar utgangspunkt i hvor detaljert du ønsker å ha mulighet til å registrere timer, er aktiviteten det laveste detaljnivået.
I programpakken ligger det en del standardregistre som er bygget opp i samarbeid med eksisterende kunder som f.eks. regnskapskontor, revisorer og arkitekter. Disse registrene finner du katalogen …\ Poffice\ Standard, på server installasjonen, og disse kan importeres direkte i programmet. Zip- filene som ligger i standardkatalogen skal ikke pakkes ut, men importeres via menyen Fil > Import > Tabeller.
Overføre aktiviteter fra eksisterende aktivitetsregister
Dersom du har et eksisterende aktivitetsregister som kan eksporteres til Excel, er det mulig å importere dette i PowerOffice. Det gjøres på følgende måte:
| 1. | Eksporter aktiviteter til Excel. |
| 2. | Sørg for at kolonnerekkefølgen i Excel- arket er lik beskrivelsen på menyen Fil > Import > Aktivitetsregister. NB! Hvis du ikke har data for enkelte av kolonnene, må disse stå tomme. |
| 3. | Lagre filen i CSV- format, og slik at du finner den fra Utforskeren. Filen er nå klar til å importeres inn i PowerOffice. |
| 4. | Åpne menyen Fil > Import > Aktivitetsregister og hent CSV- filen du har lagret. |
| a. | Dersom Excel-filen inneholder kolonneoverskrifter, setter du hake ved Første rad i importfilen er overskrift. |
| b. | Finnes det aktiviteter i databasen som skal slettes, setter du hake ved Fjern alle eksisterende aktiviteter før import. Du kan importere aktiviteter inn i databasen selv om den inneholder aktiviteter fra før. Aktiviteter med samme nummer, blir da overskrevet. |
| c. | Trykk Fullfør. |
| 4. | Gå inn i menyen Ajourhold > Aktiviteter og sjekk at innholdet ser riktig ut. Hvis noe er ukorrekt, bør importen gjøres på nytt. |
Manuell innlegging av aktiviteter
Dersom du ikke har aktiviteter som kan importeres, må dette legges inn manuelt i menyen Ajourhold > Aktiviteter. Velg Ny og du får fram menyen under:
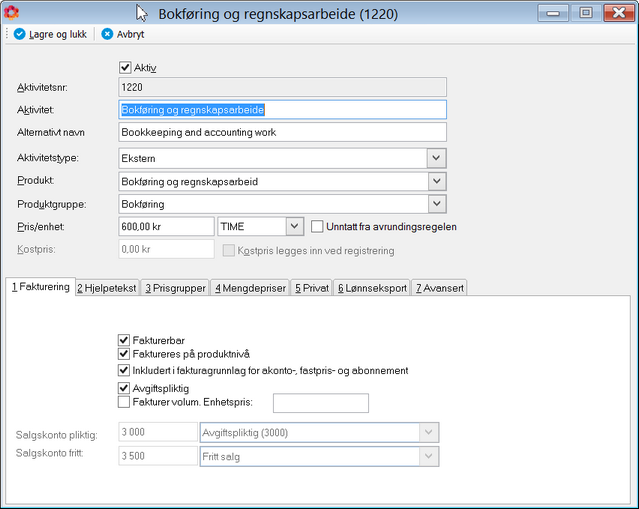
Skriv inn aktivitetsnummer og aktivitetsnavn. Det vil automatisk foreslås neste ledige aktivitetsnummer, men dette kan overskrives.
I feltet Alternativt navn kan dere legge inn engelsk tekst på aktiviteten. Denne teksten vil kun komme frem på engelske fakturablanketter.
Aktivitetstyper
| • | Intern: Aktivitetene kan bare registreres på internkunden. Det anbefales at det opprettes en del interne aktiviteter f.eks. kurs og opplæring, slik at dere også får registrert intern arbeidstid. |
| • | Ekstern og Intern: Aktivitetene kan registreres på alle typer kunder |
| • | Ekstern: Aktivitetene kan bare registreres på eksternkunder |
| • | Ferie: Aktivitetene kan bare registreres på internkunden. Kan benyttes ved planlegging av ferie og fravær. |
| • | Sykdom med lønn: Aktivitetene kan bare registreres på internkunden. Kan benyttes ved planlegging av ferie og fravær. |
| • | Sykdom uten lønn: Aktivitetene kan bare registreres på internkunden. Kan benyttes ved planlegging av ferie og fravær. |
| • | Permisjon med lønn: Aktivitetene kan bare registreres på internkunden. Kan benyttes ved planlegging av ferie og fravær. |
| • | Permisjon uten lønn: Aktivitetene kan bare registreres på internkunden. Kan benyttes ved planlegging av ferie og fravær. |
Produkt: Aktivitetene kan også knyttes opp mot produkter. Produkt er en samling av flere aktiviteter, og benyttes dersom det er ønskelig å slå sammen aktivitetene til én enkelt linje på faktura ut til kunden. Nivået produkt benyttes i forbindelse med fakturering, budsjettering og rapportering. Produktregisteret opprettes i menyen Ajourhold > Produkter.
Produktgruppe: Vil si en gruppe produkter. Kan brukes i enkelte rapporter.
Pris/Enhet: Setter du inn enhetspris må du også velge type, time, stk eller lignende.
Fanebeskrivelser i aktivitetskortet:
1 Fakturering
Dersom aktiviteten skal være fakturerbar, settes det hake ved Fakturerbar og eventuelt Avgiftspliktig. Har du opprettet produkter og knyttet aktiviteter opp mot dette, kan du bestemme at det skal faktureres på produktnivå ved å sette hake i feltet Faktureres på produktnivå.
Dersom du fakturerer akonto, kan du bestemme at aktiviteten skal være med i akontogrunnlaget ved å sette hake i feltet Inkludert i fakturagrunnlag for akonto, -fastpris - og abonnement. Dersom både akonto og løpende fakturering brukes,skal aktiviteten også stå med kryss på Inkludert i fakturagrunnlag for akonto,-fastpris - og abonnement. Innstilling under fane Akonto på kundenivå avgjør om dette skal være en akontoaktivitet eller en løpende aktivitet.
Volum: Hvis du vil fakturere volum på denne aktiviteten, settes det hake her. Hvis det skal faktureres volum på denne aktiviteten hos alle kunder, kan du sette prisen her. Ellers setter du prisen på kundenivå.
Til slutt knytter du aktiviteten opp mot salgskonto, pliktig og fritt. Har du valgt at det skal faktureres på produktnivå, kan du i stedet knytte salgskontoen til produktet via Ajourhold >Produkter.
2 Hjelpetekst
Her kan du legge en beskrivende tekst for aktiviteten. Denne teksten vises i menyen Ajourhold > Aktiviteter.
3 Prisgrupper
Prisgrupper kan brukes til å differensiere på prisene hos de enkelte kundene. Under fane Prisgrupper legger du inn de ulike prisene på aktiviteten. Prisgrupper lages under Ajourhold > Grupper > Prisgrupper. Kundene tilknyttes prisgrupper under fane Grupper.
4 Mengdepriser
Dette gjelder registrering av enheten stk. Du kan for eksempel legge inn at ved registrering av antall stk fra og med 1 til og med 50 skal prisen være 100 kr. Fra og med 51 stk til og med 100 stk skal prisen være kr 200 osv.
Mengdeprisen gjelder pr transaksjon.
5 Privat
Her kan du angi at denne aktiviteten skal kun gjelde for en bestemt medarbeider, brukergrupper eller avdelinger. Da er det bare dem som ser denne aktiviteten i timeregistreringsbildet.
NB! Det er ikke mulig å kombinere privat for brukergruppe, privat for avdelinger og privat for medarbeider feks 1 brukergruppe og 2 ansatte.
Hvis du fører timer både på prosjekt og direkte på kunder, kan du skille på aktivitetsregisteret ved å sette hake for "Tillat kun registrering sammen med prosjekt".
6 Lønnseksport
Her velger du om aktiviteten skal være med i lønnseksporten og hva standard lønnsart skal være. Hvis det blir brukt andre timearter ved timeregistrering på denne aktiviteten, kan du her legge inn overstyring av lønnsart på ulike timearter.
7 Avansert
Standard timeart: Her legger du inn standard timeart hvis registrering av denne aktiviteten skal avvike fra vanlig timeregistrering (oftest ordinærtid på medarbeider).
Eksternt varenr: Gjelder eksport til andre systemer.
Eksternt prosjektnr: Dette feltet gjelder kun utlesinger av transaksjoner til Xledger.
Ikke beregn pris og ikke beregn kostpris: Overstyring av priser som f.eks. er satt på medarbeider ved registrering av denne aktiviteten." Ikke beregn kostpris" kan også f.eks. benyttes i tilfeller der fraværet refunderes, for eksempel langtidsfravær
Supportavtale: Her bestemmes det om registrering av timer på denne aktiviteten skal telle ned timer i supportavtalen (Supportavtale knyttes kunde via Verktøy > Supportavtale)
Volum skal legges inn: Hvis du setter hake for at Volum skal legges inn ved registrering på en timeaktivitet, vil du kunne måle hvor mange stk du har registrert pr time ved å kjøre ut en egendefinert listerapport.
Kjøring og utlegg til refusjon: Hvis du ønsker at denne aktiviteten skal fremkomme i rapport 30541 - kjøreliste, setter du hake her.
Internt notat og eksternt notat påkrevd ved registrering: Hvis det er hake for disse to systeminnstillingene, må det legges inn notater ved timeregistrering på aktiviteten.
Prosentvis prisjustering pr medarbeider: Her kan du bestemme at når en medarbeider registrere timer på aktiviteten skal prisen justeres x% i forhold til normal timepris.
Prismatrise for aktivitet: Her legges det inn prismatriser som gjelder for denne aktiviteten.