I menyen Verktøy > Brukerinnstillinger gjelder innstillinger kun for egen arbeidsstasjon.
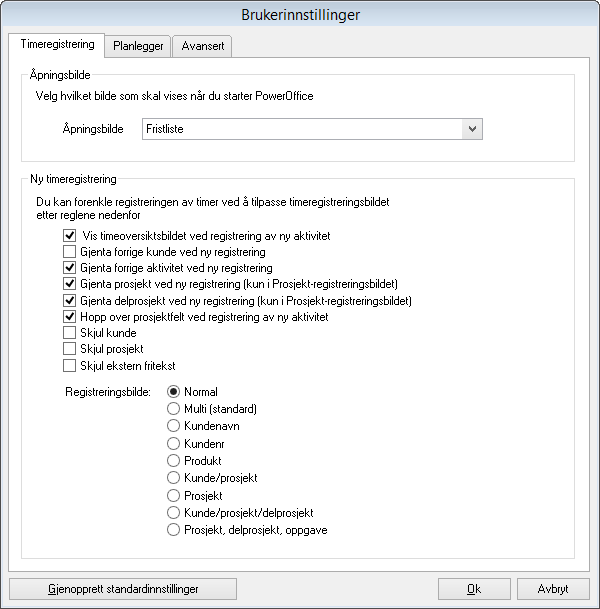
Timeregistrering
Åpningsbilde: Her velges det hvilken meny som skal vises når programmet startes.
Tips! Enkelte brukere av modulen Quality syntes det er gunstig å ha menyen Fristliste som åpningsbilde.
Timeregistreringen kan forenkles ved å tilpasse timeregistreringsbildet etter behov. Det kan velges et annet timeregistreringsbilde enn det som er valgt på overordnet nivå dvs. via Verktøy > Systeminnstillinger. Valget "Normal" tilsvarer samme timeregistreringsbildet som er valgt på overordnet nivå.
Planlegger
Her angis tidsperiode for når avtaler kan planlegges i din kalender.
Avansert
Under fane "Avansert" kan det gjøres innstillinger for hvor ofte PowerOffice skal sjekke avtaler og internpost lagt inn i tidsplan. Det kan også bestemmes noe av utseende i skjermbildet.
Aktivering av Outlook Plugin
Ved å installere Outlook Plugin på hver arbeidsstasjon kan e-posten kopieres fra Outlook til PowerOffice i stedet for å importere e-posten. Dette gjøres via Verktøy > Brukerinnstillinger > Avansert> Aktiver Outlook plugin. Outlook må lukkes før denne installasjonen. Når Outlook startes etter installasjonen er det kommet en ny knapp som heter Kopier til PowerOffice. Ved aktiveringsproblemer av Plugin så finnes forslag til løsninger her .

Marker e-posten som skal overføres og trykk på knappen "Kopier til PowerOffice". I denne menyen velges det hvilke kunde m.m du skal kopiere mailen til. E-posten vil da bli lagret i dokumentsenteret i valgt dokumentgruppe.
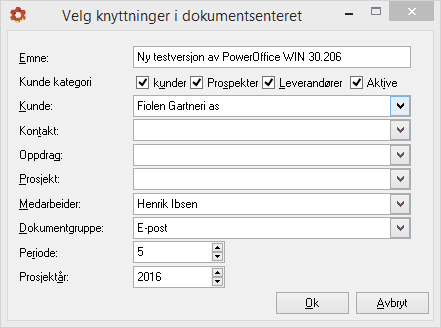
Andre brukertilpasninger i programmet
De fleste skjermbildene i PowerOffice kan tilpasses ditt behov. Det er mulig å :
| • | Flytte kolonner med "dra og slippe" |
| • | Sortere innholdet i kolonnene ved å klikke på overskriften |
| • | Bestemme hvilke kolonner som skal vises ved å høyreklikke og velge Tilpass |
Høyre musetast har flere funksjoner som f.eks.:
| • | Eksportere skjermvisningen til Excel |
| • | Eksportere skjermvisningen til HTML |
| • | Eksportere skjermvisningen til PDF |
| • | Eksportere skjermvisningen til E- Post |
| • | Skrive ut skjermvisningen til skriver |
| • | Kopier rad |
| • | Kopier liste |