Installasjon av Microsoft SQL Server på server
NB! Det er viktig at denne installasjonen foretas på Serveren!
Last ned MS-SQL Express fra Microsoft sine hjemmesider:
https://www.microsoft.com/en-us/sql-server/sql-server-downloads
Litt nede på siden så får du muligheten til å velge å laste ned SQL Express. Trykk last ned og programmet vil bli lastet ned.
Når filen er lastet ned er det bare å starte installasjonen
Dersom det kommer en feilmelding under utpakking av filene som omhandler "...operasjonen krever forhøyning..." så vil det si at din bruker ikke har rettigheter til å kjøre installasjonen.
Det du kan gjøre da er å høyreklikke på installasjonsfilen og velge "Kjør som administrator"
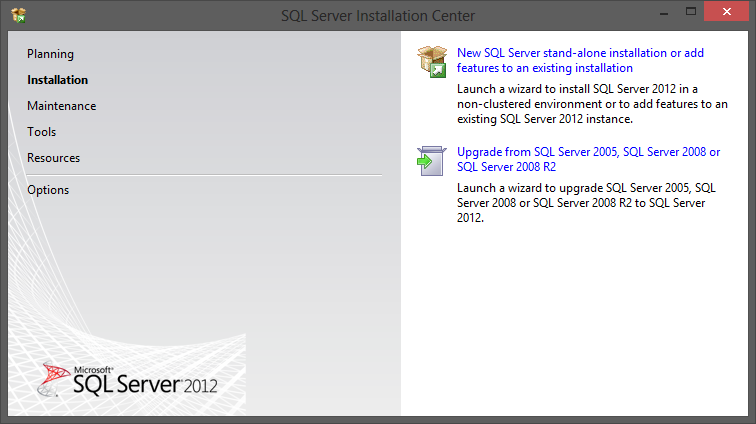
Velg New SQL server stand-alone installasjon or add features to an existing installation.
Her kan det komme et vindu med informasjon om at det skal lastes ned en oppgradering av installasjonsprogrammet. Om dette skjer så skal dette bare gjennomføres ved å trykke Next.
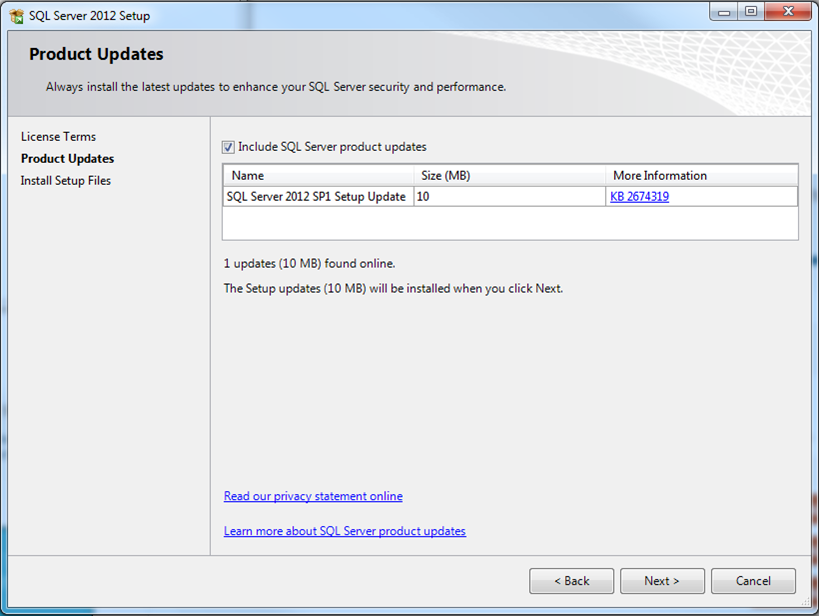
Eventuelt vil det stå at det ikke er noen oppdateringer, og da er det bare å trykke Next.
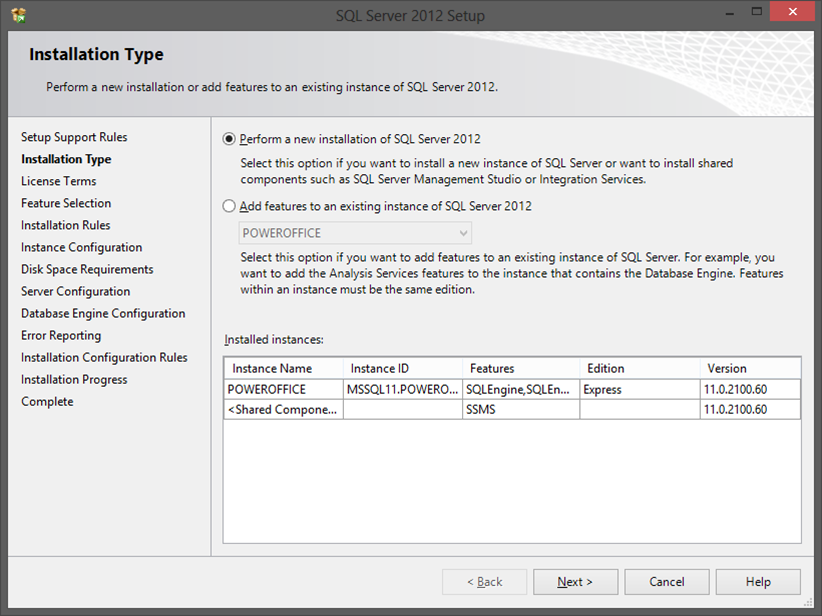
Velg Perform a new installation of SQL Server 2012 – Trykk Next.
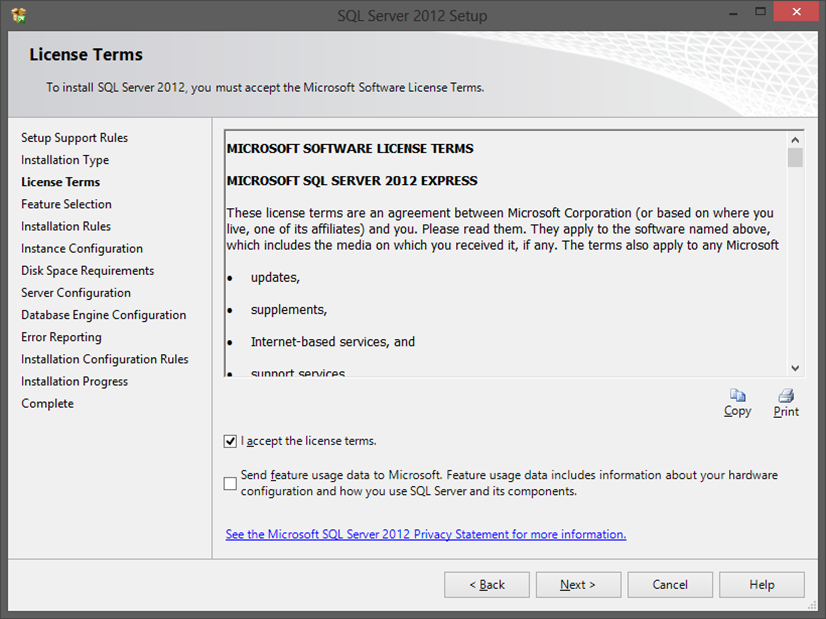
Sett hake for I accept the license terms etter at du har lest igjennom Microsoft Software lisens betingelser.
Om du ønsker så kan du klikke inn Send feature usage data…
Velg deretter Next
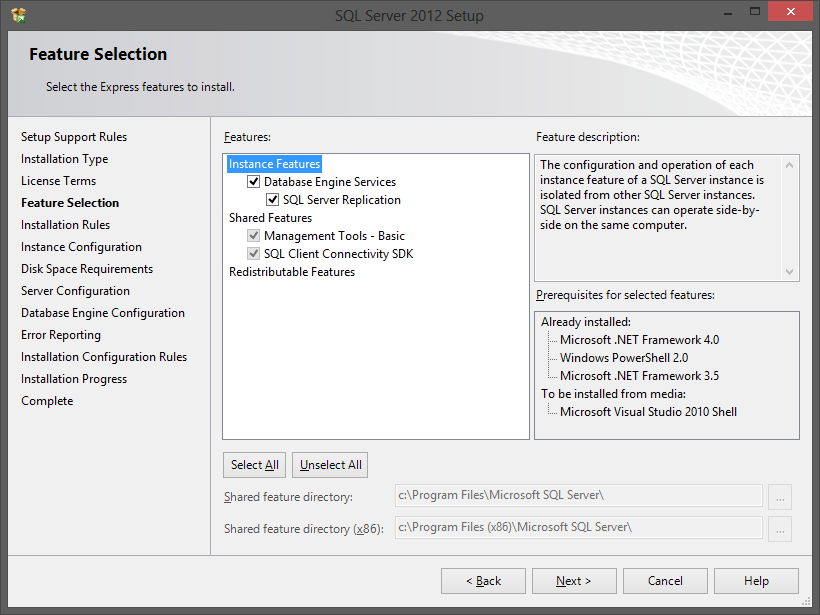
Trykk Next
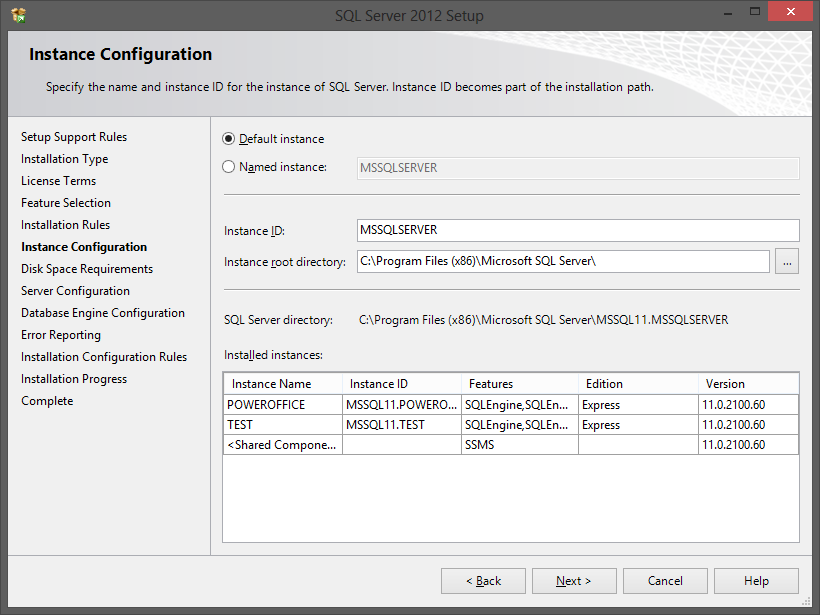
Her velger man først om det er Default instance, eller om man ønsker en Named Instance.
Hvis det er installert SQL server på serveren fra før, så må man velge Named Instance. Hvis ikke så kan man velge om man ønsker å sette et eget navn på instansen eller bare kjøre med standardnavnet som kommer frem. Primært bruker vi Default instance, men om vi må sette et navn her så setter vi som standard PowerOffice.
Next
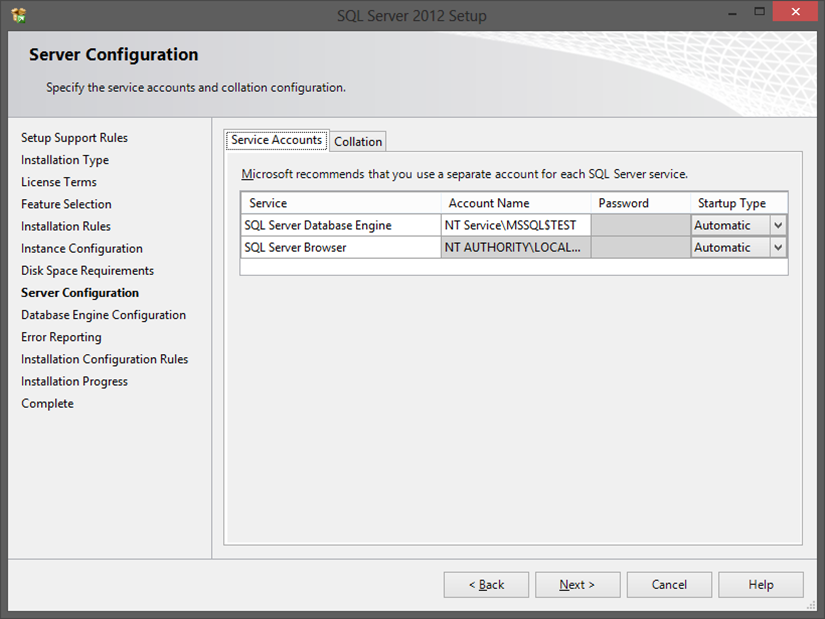
Her er det bare å trykke Next.
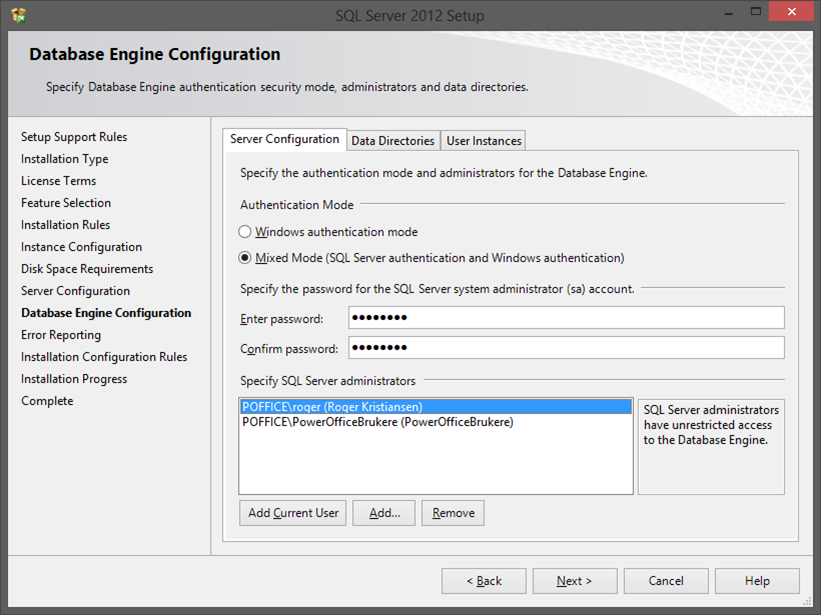
Dette punktet er viktig!
Her setter vi brukertilgang til SQL server.
Det første vi må gjøre er å sette Mixed Mode. Dette for å kunne bruke både Windows authentication og eventuelt bruke Sa brukeren.
Sett så inn passord som er ønskelig for Sa brukeren. Standard for PowerOffice er General1
Pr standard så er det automatisk lagt inn brukeren som installerer SQL server som SQL administrator.
Her kan det være lurt å legge inn flere brukere eller fellesgrupper, spesielt om serveren er medlem av et domene.
I dette tilfellet, så er det POFFICE\Roger som var lagt inn som standardbruker. Så er det blitt lagt til brukergruppen POFFICE\PowerOfficeBrukere som tilleggsbrukere.
Om det velges Data Directories så kan man velge hvor man ønsker at SQL databasen blir lagret.
I noen tilfeller kan det være av interesse å legge selve databasefilen med tilhørende filer på et alternativt område hvor selve serverprogrammet ligger. Det kan være f.eks. plassproblemer på serveren som er årsaken til det.
Den informasjonen må da settes i dette vinduet.
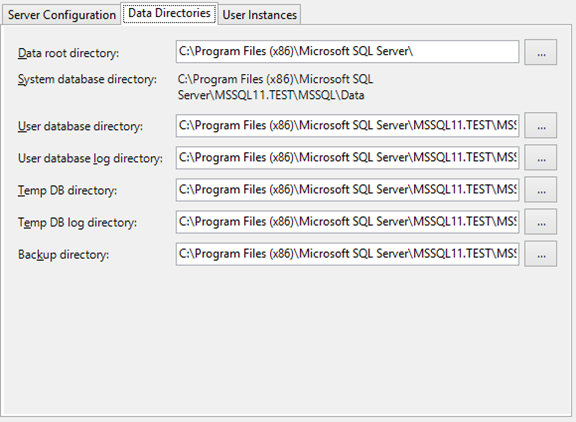
Når disse feltene er fylt ut så er det bare å trykke Next igjen.
Next, og så Next igjen.
SQL blir nå installert på din server.
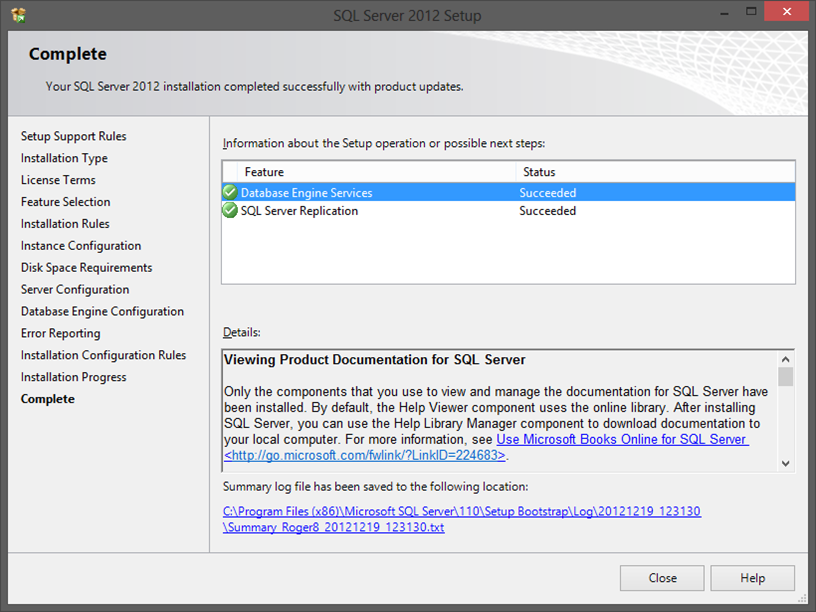
Trykk Close, og SQL er ferdig installert på din server. Lukk SQL Server Installation Center.
2. Klargjør serveren for bruk av SQL server
Start programmet SQL Server Configuration Manager.
Programmet skal ligge under Start -> All Programs -> Microsoft SQL Server 2012 -> Configuration Tools.
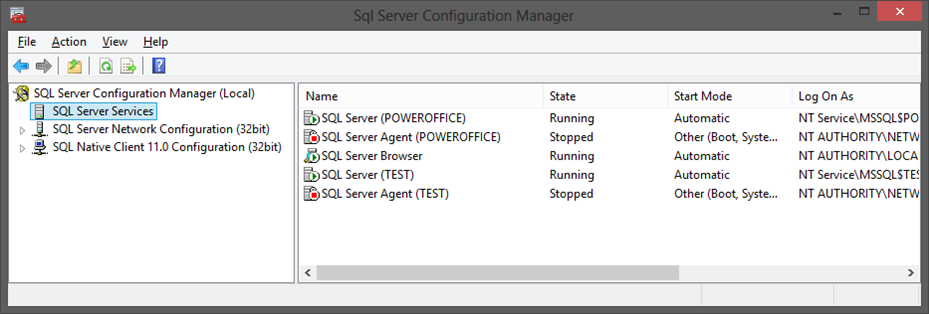
I dette programmet får vi en oversikt over alle SQL instansene som er installert på serveren.
I dette tilfellet er det installert 2 instanser (POWEROFFICE og TEST).
Vri ned SQL Server Network Configuration (32bit).
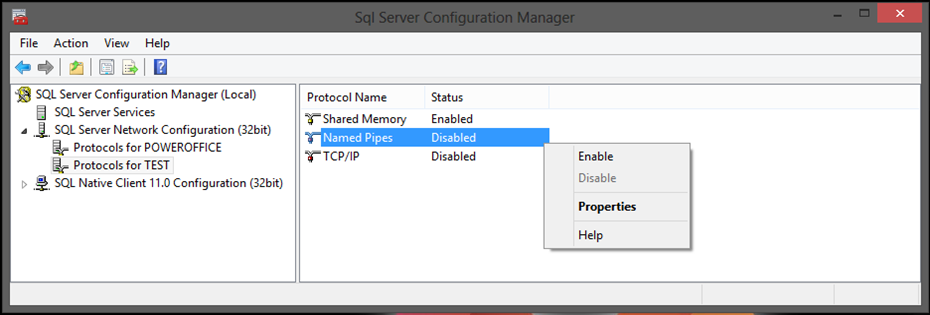
Marker «Named Pipes», høyreklikk og velg «Enable».
Gjør det samme med TCP/IP.
Gå tilbake til SQL Server Services. Marker Nyinstallert SQL og velg Restart.
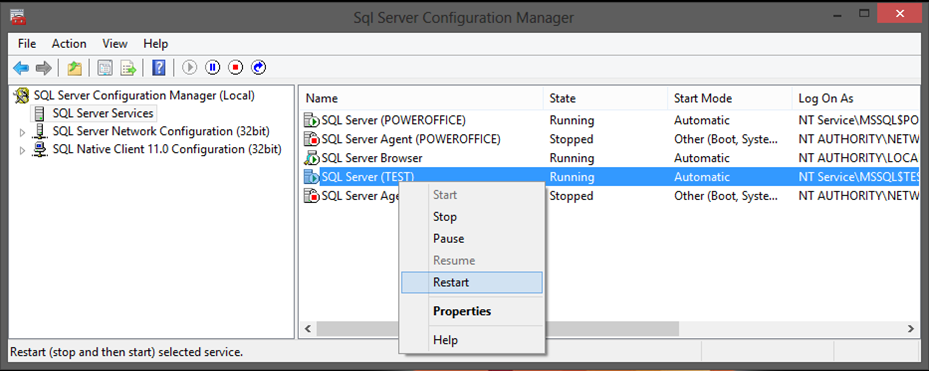
SQL serveren vil nå restarte og SQL serveren er nå klar til bruk.